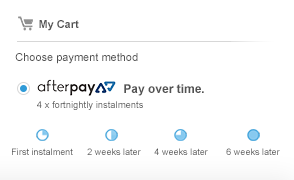DJI Neo Creator Combo (DJI Mic 2)
Features
The DJI Neo Creator Combo, expertly curated by Ferntech, now includes the DJI Mic 2 Transmitter for an enhanced content creation experience. The DJI Neo drone captures stunning 4K aerial footage, while the DJI Osmo Mobile 6 delivers smooth, stabilised ground shots. The addition of the DJI Mic 2 Transmitter ensures crystal-clear audio for your videos, making it perfect for vlogging, interviews, or any project where sound quality is key. Together, these tools provide a seamless blend of high-quality video and professional audio, allowing you to create captivating content from every angle.
Click here to learn more about the DJI Osmo Mobile 6 (Platinum Grey)
Click here to learn more about the DJI Mic 2 Transmitter (Pearl White)
|
135 g, Light and Portable |
Palm Takeoff & Landing |
AI Subject Tracking, QuickShots |
|
Multiple Control Options |
4K Ultra-Stabilised Video |
Full-Coverage Propeller Guards |
Rise and Shine
At 135 g,[1] DJI Neo is DJI's lightest and most compact drone to date. [2] Takeoff and land on your palm effortlessly without a remote controller, and capture cinematic footage with YOU in focus. Soar through breathtaking scenery, indoors and out, and be sure to include everybody in a group photo. Enjoy a fresh perspective on everyday life with DJI Neo.

From Your Hand to the Sky—Palm Takeoff [3]
DJI Neo gracefully takes off and lands from your palm. [5] Simply press the mode button on Neo, select your desired shooting mode, and Neo automatically does the rest to capture impressive footage, all without a remote controller!
Take Centre Stage With AI Subject Tracking
Whether you're cycling, skateboarding, or hiking, Neo keeps pace as your personal photographer and ensures you are always in the spotlight. Equipped with AI algorithms, Neo can follow the subject within the frame, so you can set up captivating follow shots with ease.
Spark Creativity With QuickShots
With just a flick of your finger, let DJI Neo automatically film for you. DJI Neo offers six intelligent shooting modes, [5] providing a dynamic range of angles to elevate your creative footage.

Multiple Control Methods
Compact yet capable, DJI Neo flies with style. It not only supports controller-free aerial filming but can also be paired with the DJI Fly app, remote controllers, RC Motion, DJI Goggles, and more for increased flight and camera control.
Voice Control [6][7]
"Hey Fly"- Wake the DJI Fly App with these words to enable voice control and pilot DJI Neo with spoken flight directives.
Mobile App Control [6]
DJI Neo supports Wi-Fi connection to smartphones, eliminating the need for an additional remote controller. Control Neo using virtual joysticks on the DJI Fly app interface, with a control range of up to 50 metres. [8] The app also allows you to set the tracking angle and distance, giving you the freedom to shoot from afar or up close as you please.
RC Control [9]
When paired with the DJI RC-N3, DJI Neo can achieve a maximum video transmission distance of 10 kilometers. [10] Flexibly operate the camera using traditional RC control sticks when you need to capture professional level shots.
Immersive Motion Control [9]
DJI Neo can be paired with DJI Goggles 3, RC Motion 3, or FPV Remote Controller 3, with a video transmission distance of up to 10 kilometers. [10] When used with RC Motion 3, DJI Neo masters the art of one-press aerobatics, seamless indoor navigation; deftly manoeuvring through tight spaces* with ease. The palm-sized DJI Neo is flexible and agile in the air, making it the perfect companion for honing your skills in Manual mode.

Uncompromised Image Quality
DJI Neo sports a 1/2-inch image sensor for snapping 12MP stills. Combined with DJI's powerful stabilisation algorithms, it can produce 4K UHD stabilised videos straight out of the camera. [11]
4K Ultra HD Video
DJI Neo supports multiple resolutions and frame rates for video recording and up to 4K/30fps [11] RockSteady/HorizonBalancing videos that maintain clarity in both highlight and shadow areas, ensuring rich detail is visible.
Stabilisation Features for Steady Imagery
DJI Neo is equipped with a single-axis mechanical gimbal, combined with RockSteady and HorizonBalancing stabilisation, [12] and it is capable of handling high-speed or large-amplitude flight, as well as up to Level-4 wind conditions. The stabilisation algorithms significantly reduce overall image shakes and corrects horizon tilt within ±45°, [12] for smooth and stable footage.

Content Create With Ease
22GB Internal Storage
DJI Neo can store up to 40 minutes of 4K/30fps video or 55 minutes of 1080p/60fps video, allowing you to keep all your memories stored.
Record Sound Wirelessly
After linking with the DJI Fly app, DJI Neo records audio through DJI Mic 2, [13] which can be connected to your mobile phone via Bluetooth or directly through the phone's built-in microphone. The DJI Fly app can also automatically eliminate propeller noise and merge your audio track with your footage to ensure clear sound even when shooting low-altitude vlogs.
High-Speed QuickTransfer
No data cable needed! After connecting to your phone via Wi-Fi, the footage filmed by DJI Neo can be quickly transferred to the DJI Fly app. Transfer instantly after filming, making post-production and sharing smoother.
One-Tap Glamour
Ensure you always look your best and shine with confidence by adding Glamour Effects. Just import footage into the DJI Fly app to get started.
Editing Made Easy
The DJI Fly app offers a vast selection of templates and sound effects for quick and easy editing. Create and share videos efficiently without needing to download the footage to edit, saving storage space on your phone.

Stable Flight, Impressive Battery Life
Using an infrared and monocular vision positioning system, DJI Neo can hover steadily in the air, maintaining stability even in wind conditions up to Level 4. It also supports automatic Return to Home (RTH) for convenient, worry-free operation.
Return to Home (RTH)
Don't worry about returning home, for palm takeoff/landing or mobile app control, Neo will return to the takeoff point after completing its course. When using a remote controller or immersive motion control, Neo supports Return to Home (RTH) and Failsafe RTH, for effortless navigation back to you.
Level-4 Wind Resistance
18-Min Flight Time
With 18 minutes of flight time, [14] DJI Neo can perform over 20 excursions [15] to and from your palm in succession, documenting life's little moments with its sleek design that doesn't skimp on flight duration.
Direct Charging, Quick Power Replenishment
Connect the aircraft directly to a power source using a Type-C data cable for convenient charging. Additionally, DJI Neo's Two-Way Charging Hub [16] can charge three batteries simultaneously, [17] increasing both charging speed and efficiency.

Multitalented
Vlog Anytime
DJI Neo comes with the aircraft, an intelligent flight battery, propeller guards, and more, enabling you to swiftly dive into the thrill of flight at an affordable entry price—making it an exceptional deal for novices. You can also purchase batteries separately to extend flight time and power up your fun.
Immersive Flight
Unlock motion control and immersive first-person view (FPV) flying by pairing DJI Neo with DJI Goggles 3, RC Motion 3, or FPV Remote Controller 3. [18] Whether indoors or out, DJI Neo's compact form effortlessly manoeuvres through spaces.*
Notes
* DJI Neo does not support obstacle avoidance. To ensure flight safety, fly within a visual line of sight. To fly beyond visual line of sight (BVLOS), ensure that the aircraft is in good condition, the user is qualified, and the flight is compliant with local regulations for BVLOS.
** All data on this page was measured using a production model of DJI Neo in a controlled environment. Actual experience and data may vary depending on the environment, usage, and firmware version.
*** All videos and images on this page were shot using DJI Neo by professionals in strict compliance with local laws and regulations and have been variously edited in post-production. All videos and images are for reference only. Actual results may vary. Always observe local laws and regulations and ensure the aircraft has obtained relevant certifications and airspace authorizations before flying.
**** All images, videos, and screen display contents about the product itself on this page are for reference only. Actual product effects (including but not limited to appearance, colour, and size) and screen display contents (including but not limited to backgrounds, UI, and illustrations) may vary.
1. Product weight may vary due to differences in batch materials and other factors. Refer to the actual product.
2. As of September 2024.
3. When using palm takeoff and landing, adhere to the following guidelines: operate in a windless environment as much as possible; extend your palm horizontally and keep it still, avoiding finger contact with the propellers to prevent injury; do not attempt to grab the drone while it is flying.
4. Certain control methods require the use of DJI Goggles series products, DJI RC Motion series products, or certain DJI remote controllers.
5. Some shooting modes require connecting DJI Neo to a smartphone via Wi-Fi and enabling them in the DJI Fly app.
6. Requires connecting DJI Neo to a smartphone via Wi-Fi.
7. DJI Neo supports voice control in English and Mandarin only. The specific language used depends on the connected phone's system language (English or Chinese).
8. Tested in an outdoor open environment free of interference. The video transmission distance varies by operating environment.
9. Requires purchase of a specific combo or a separate purchase of a specific remote controller and goggles.
10. The 10km video transmission distance can only be achieved with FCC compliance. The data was measured in an unobstructed outdoor environment free of interference and showed the farthest communication range for one-way, non-return flights. The maximum video transmission distance in the actual flight scenarios is limited by the drone's maximum flight distance. Refer to the actual use.
11. 4K/30fps video recording is available under all control methods of DJI Neo. Except for motion control, 4K/30fps videos with HorizonBalancing are supported in all other control methods. When DJI Neo is paired with DJI Goggles 3 and DJI RC Motion 3, it can record 16:9 4K/30fps videos with RockSteady/HorizonBalancing or record 4:3 4K/30fps videos with no stabilisation.
12. When controlling the drone with the DJI Fly app or a standard remote controller, RockSteady and HorizonBalancing are enabled simultaneously and cannot be turned off. When controlling with DJI Goggles plus RC Motion or the FPV Remote Controller, you can choose to enable RockSteady, HorizonBalancing, or turn off stabilisation. When controlling the drone without a remote controller or with the DJI Fly app, the HorizonBalancing angle is ±30°. When controlling the drone with a remote controller or using motion control, the HorizonBalancing angle is ±45°.
13. Sold separately. For details on compatible phone models of DJI Mic 2, please refer to the DJI Mic 2 product page on the official DJI website.
14. Measured in a controlled test environment. Specific test conditions are as follows: flying forward at a constant speed of 2 m/s in a windless laboratory environment at 20 metres above sea level, in photo mode (without photo-taking operation during flight), and from 100% battery level until 0%. Results may vary depending on the environment, actual use, and firmware version.
15. Measured after DJI Neo is activated, with a fully charged battery and default settings, and using Circle, Rocket, and Dronie modes, and is for reference only.
16. Available for separate purchase or with the purchase of the DJI Neo Fly More Combo.
17. The number of batteries that can be charged simultaneously depends on the power of the charger used. Using a charger of more than 45 W allows for charging three batteries at once while using a charger of less than 45 W can only charge two batteries simultaneously. Refer to the charging protocols supported by the charger.
18. Sold separately.
Product Specifications
DJI Neo
Aircraft
Takeoff Weight: Approx. 135 g
Dimensions: 130×157×48.5 mm (L×W×H)
Max Ascent Speed: 0.5 m/s (Cine mode)
2 m/s (Normal mode)
3 m/s (Sport mode)
Max Descent Speed: 0.5 m/s (Cine mode)
2 m/s (Normal mode)
2 m/s (Sport mode)
Max Horizontal Speed (near sea level, no wind): 6 m/s (Normal mode)
8 m/s (Sport mode)
16 m/s (Manual mode)
Max Takeoff Altitude: 2000 m
Measured in a windless environment when taking off from an altitude of 2000 m and ascending vertically by 120 m, using Sport mode, and from 100% battery level until 20%. Data is for reference only. Always pay attention to reminders on the camera view during your flight.
Max Flight Time: Approx. 18 mins (approx. 17 mins with the Propeller Guards)*
Each battery allows the drone to perform at least 20 palm takeoff and landing for shoots in succession**
* Measured when flying forward at a speed of 2 m/s in a windless environment 20 m above sea level, with camera parameters set to 1080p/30fps, video mode off, and from 100% battery level until 0%. Results may vary depending on the environment, actual use, and firmware version.
** Measured after DJI Neo is activated, with a fully charged battery and default settings, and using Circle, Rocket, and Dronie modes, and is for reference only.
Max Hovering Time: Approx. 18 mins (approx. 17 mins with the Propeller Guards)
Measured when hovering in a windless environment 20 m above sea level, with camera parameters set to 1080p/30fps, video mode off, and from 100% battery level until 0%. Results may vary depending on the environment, actual use, and firmware version.
Max Flight Distance: 7 km
Measured when flying forward at a speed of 8 m/s in a windless environment 20 m above sea level, with camera parameters set to 1080p/30fps, video mode off, and from 100% battery level until 0%. Results may vary depending on the environment, actual use, and firmware version.
Max Wind Speed Resistance: 8 m/s (Level 4)
Operating Temperature: -10° to 40° C (14° to 104° F)
Global Navigation Satellite System: GLONASS + GPS + Galileo + BeiDou
Hovering Accuracy Range: Vertical:
±0.1 m (with vision positioning)
±0.5 m (with GNSS positioning)
Horizontal:
±0.3 m (with vision positioning)
±1.5 m (with GNSS positioning)
Internal Storage: 22 GB
Class: C0 (EU)
Camera
Image Sensor: 1/2-inch image sensor
Lens: FOV: 117.6°
Format Equivalent: 14 mm
Aperture: f/2.8
Focus: 0.6 m to ∞
ISO Range: 100-6400 (Auto)
100-6400 (Manual)
Shutter Speed: Video: 1/8000-1/30 s
Photo: 1/8000-1/10 s
Max Image Size: 12 MP Photo
4000×3000 (4∶3)
4000×2256 (16∶9)
Still Photography Modes: Single/Timed Shot
Photo Format: JPEG
Video Resolution: EIS Off:
4K (4:3): 3840×2880@30fps
1080p (4:3): 1440×1080@60/50/30fps
EIS On:
4K (16:9): 3840×2160@30fps
1080p (16:9): 1920×1080@60/50/30fps
Video Format: MP4
Max Video Bitrate: 75Mbps
Supported File System: exFAT
Color Mode: Normal
EIS: Supports RockSteady, HorizonBalancing, and turning stabilization off.*
* When using a 16:9 aspect ratio, only RockSteady or HorizonBalancing can be enabled. Stabilization is not available in 4:3 aspect ratio. When stabilization is turned off, footage captured supports offline stabilization with Gyroflow.
Gimbal
Stabilization: Single-axis mechanical gimbal (tilt)
Mechanical Range: Tilt: -120° to 120°
Controllable Range: Tilt: -90° to 60°
Max Control Speed (tilt): 100°/s
Angular Vibration Range: ±0.01°
Image Roll Correction: Supports correction of footage recorded on the drone
Live view correction is unavailable only when using with goggles
Sensing
Sensing Type: Downward visual positioning
Downward: Precise Hovering Range: 0.5-10 m
Operating Environment: Downward:
Non-reflective, discernible surfaces with diffuse reflectivity of >20% (such as walls, trees, or people)
Adequate lighting (lux > 15, normal indoor lighting conditions)
Video Transmission
Video Transmission System: O4
Live View Quality: With DJI RC-N3 Remote Controller: Up to 1080p/30fps
With DJI Goggles 3 plus DJI RC Motion 3/DJI FPV Remote Controller 3: Up to 1080p/60fps
Operating Frequency: 2.400-2.4835 GHz
5.170-5.250 GHz
5.725-5.850 GHz
Operating frequency allowed varies among countries and regions. Please refer to local laws and regulations for more information.
Transmitter Power (EIRP): 2.4 GHz:
<26 dBm (FCC)
< 20 dBm (CE/SRRC/MIC)
5.1 GHz:
< 23 dBm (CE)
5.8 GHz:
<26 dBm (FCC)
< 14 dBm (CE)
< 26 dBm (SRRC)
Communication Bandwidth: Max 40 MHz
Max Transmission Distance (unobstructed, free of interference): FCC: 10 km
CE: 6 km
SRRC: 6 km
MIC: 6 km
The data was measured in an unobstructed outdoor environment free of interference and showed the farthest communication range for one-way, non-return flights under each standard. The maximum video transmission distance in the actual flight scenarios is limited by the drone's maximum flight distance. Always pay attention to RTH reminders on the live view during your flight.
"Max Transmission Distance (unobstructed, with interference): Strong Interference (urban landscape): Approx. 1.5-3 km
Medium Interference (suburban landscape): Approx. 3-6 km
Low Interference (suburb/seaside): Approx. 6-10 km
Data tested under FCC standard in unobstructed environments with typical interference. Used for reference purposes only and provides no guarantee for actual flight distance.
Max Transmission Distance (obstructed, with interference): Low Interference and Obstructed by Buildings: Approx. 0-0.5 km
Low Interference and Obstructed by Trees: approx. 0.5-3 km
Data tested under FCC standard in environments with typical low interference. Used for reference purposes only and provides no guarantee for actual transmission distance.
Max Download Speed: Wi-Fi: 25 MB/s
Measured in a laboratory environment with little interference in countries/regions that support both 2.4 GHz and 5.8 GHz. Download speeds may vary depending on the actual conditions.
Lowest Latency: With DJI RC-N3 Remote Controller: Approx. 120 ms
Depending on the actual environment and mobile device.
Max Video Bitrate: 50Mbps
Antennas: Two antennas, 1T2R
Wi-Fi:
Protocol: 802.11a/b/g/n/ac
Operating Frequency: 2.400-2.4835 GHz
5.725-5.850 GHz
Operating frequency allowed varies among countries and regions. Please refer to local laws and regulations for more information.
Transmitter Power (EIRP): 2.4 GHz:
< 20 dBm (FCC/CE/SRRC/MIC)
5.8 GHz:
<20 dBm (FCC/SRRC)
<14 dBm (CE)
Effective Operating Range: 50 m
Tested in an outdoor open environment free of interference. The video transmission distance varies by operating environment.
Bluetooth
Protocol: Bluetooth 5.1
Operating Frequency: 2.400-2.4835 GHz
Operating frequency allowed varies among countries and regions. Please refer to local laws and regulations for more information.
Transmitter Power (EIRP): < 10 dBm
Battery
Capacity: 1435 mAh
Weight: Approx. 45 g
Nominal Voltage: 7.3 V
Max Charging Voltage: 8.6 V
Type: Li-ion
Energy: 10.5 Wh
Charging Temperature: 5° to 40° C (14° to 104° F)
Charging Time: When Using the Two-Way Charging Hub (60W max charging power): Approx. 60 minutes to charge three batteries simultaneously from 0% to 100%
When Directly Charging the Aircraft Body (15W max charging power): Approx. 50 minutes to charge from 0% to 100%
Charger
Recommended Charger: DJI 65W Portable Charger
USB Power Delivery charger
Battery Charging Hub
Input: 5 V, 3 A
9 V, 3 A
12 V, 3 A
15 V, 3 A
20 V, 3 A
Output (charging): 5 V, 2 A
Charging Type: 3 batteries charged simultaneously
The number of batteries that can be charged simultaneously depends on the power of the charger used. Using a charger of more than 45 W allows for charging three batteries at once while using a charger of less than 45 W can only charge two batteries simultaneously. Refer to the charging protocols supported by the charger.
Compatibility: DJI Neo Intelligent Flight Battery
Storage
Recommended microSD Cards: Does not support storage expansion with an external SD card
DJI RC-N3 Remote Controller
Max Operating Time: Without Charging Any Mobile Device: 3.5 hours
When Charging a Mobile Device: 1.5 hours
Operating Temperature: -10° to 40° C (14° to 104° F)
Charging Temperature: 5° to 40° C (14° to 104° F)
Charging Time: 2 hours
Charging Type: 5 V, 2 A
Battery Capacity: 2600 mAh
Weight: Approx. 320 g
Dimensions: 104.2×150×45.2 mm (L×W×H)
Operating Frequency: 2.400-2.4835 GHz
5.170-5.250 GHz
5.725-5.850 GHz
Operating frequency allowed varies among countries and regions. Please refer to local laws and regulations for more information.
Transmitter Power (EIRP): 2.4 GHz:
<33 dBm (FCC)
< 20 dBm (CE/SRRC/MIC)
5.1 GHz:
< 23 dBm (CE)
5.8 GHz:
<33 dBm (FCC)
< 14 dBm (CE)
< 30 dBm (SRRC)
DJI Osmo Mobile 6 (Platinum Grey)
General
Dimensions: Unfolded: 276×111.5×99 mm (L×W×H)
Folded: 189×84.5×44 mm (L×W×H)
Weight: Gimbal: Approx. 309 g
Magnetic Phone Clamp: Approx. 31 g
Compatible Phone Weight: 170-290 g
Compatible Phone Thickness: 6.9-10 mm
Compatible Phone Width: 67-84 mm
Battery
Type: Li-Po 2S
Capacity: 1000 mAh
Energy: 7.74 Wh
Charging Temperature: 5° to 40° C (41° to 104° F)
Operating Temperature: 0° to 40° C (32° to 104° F)
Operating Time: Approx. 6 hours and 24 minutes (measured under ideal conditions with the gimbal fully balanced)
Charging Time: Approx. 1 hour 24 minutes (measured with a 10W Type-C charger)
Gimbal Charging Port: USB-C
Gimbal
Mechanical Range: Pan: -161.64° to 173.79°
Roll: -120.30° to 211.97°
Tilt: -101.64° to 78.55°
Max Control Speed: 120°/s
Wireless Mode
Model: Bluetooth 5.1
Software
App: DJI Mimo
Grip Tripod
Dimensions: Length: 138 mm
Diameter: 32 mm
Weight: Approx. 71 g
In the box
DJI Neo
DJI Neo Aircraft × 1
DJI Neo Intelligent Flight Battery × 1
DJI Neo Propeller Guard (Pair) × 1
DJI Neo Spare Propellers (Pair) × 1
DJI Neo Spare Propeller Screw × 4
Screwdriver × 1
DJI Neo Gimbal Protector × 1
Type-C to Type-C PD Cable × 1
Documents (Quick Start Guide, Safety Guidelines, and DJI Logo Stickers) × 1
DJI Osmo Mobile 6 (Platinum Grey)
Osmo Mobile 6 × 1
DJI OM Magnetic Phone Clamp 3 × 1
Grip Tripod × 1
Power Cable × 1
Storage Pouch × 1
DJI Mic 2 Transmitter (Pearl White)
DJI Mic 2 Transmitter (Pearl White) × 1
DJI Mic 2 Windscreen (White) × 1
DJI Mic 2 Clip Magnet × 1
DJI Mic USB-C Charging Cable × 1
DJI Mic 2 Carrying Pouch × 1
Documents × 1
WHY BUY FROM US?
By buying from Ferntech, you'll have the confidence that you are dealing directly with New Zealand's leading drone experts. Our staff are knowledgable drone pilots who offer expert advice, trusted support and superior specialist service. Only through us will you receive a full New Zealand warranty, phone and email support, and access to our certified Repairs Centre with DJI-qualified drone technicians. And we guarantee that we will have the best prices on the market — if not let us know and we will match any price (conditions apply).
Warranty Details
DJI Neo
Compared to other consumer drones, what sets DJI Neo apart?
To date, DJI Neo is DJI's lightest, smallest, safest, easiest-to-use drone with the most control options. It's ideal for low-altitude filming and close-range human subject follow shots.*
1. DJI Neo is palm-sized, weighing approx. 135 g, making it easy to store and carry. It features fully enclosed propeller guards, ensuring safe flight.
2. DJI Neo is instantly intuitive. Press the Mode button on the top of the drone to quickly switch between intelligent shooting modes and initiate palm takeoff without needing to connect a remote controller and learn the operations.
3. DJI Neo offers multiple fun control methods. It can take off and land on your palm** without a remote controller. It also supports traditional drone control and immersive first-person view (FPV) flight experience.
4. DJI Neo excels at low-altitude flights and close-range follow shots (human subjects), making it a great personal videographer. It can also fly close to the ground or navigate indoors,*** providing a unique and immersive experience.
*As of September 2024.
** When using palm takeoff and landing, adhere to the following guidelines: Operate in a windless environment as much as possible; extend your palm horizontally and keep it still. Avoid contact with the propellers to prevent injury; do not attempt to grab the drone while it is flying.
*** DJI Neo does not support obstacle avoidance. To ensure flight safety, fly within a visual line of sight. To fly beyond visual line of sight (BVLOS), ensure that the aircraft is in good condition, the user is qualified, and the flight is compliant with local regulations for BVLOS.
Who is DJI Neo suitable for?
DJI Neo is a vlogging drone ideal for capturing everyday life, leisure activities, family moments, and pets.
If you need a portable drone to instantly capture travel, camping, cycling, skateboarding, hiking, or important memories, DJI Neo is the perfect choice.
DJI Neo is suitable for users aged 16 and above.
What control methods does DJI Neo support?
DJI Neo supports palm control, mobile app control, voice control, remote controller control,* and immersive motion control.*
* Requires purchase of a specific combo or separate purchase of a specific remote controller and goggles.
What intelligent shooting modes does DJI Neo offer?
DJI Neo offers a range of intelligent shooting modes.
For palm control or mobile app control, DJI Neo supports Follow, Dronie, Circle, Rocket, Spotlight, and Custom* modes.
When controlling with a standard remote controller, DJI Neo supports multiple QuickShots modes.
* After activating DJI Neo, the default Custom mode is DirectionTrack. Neo can connect to the DJI Fly app via Wi-Fi to select Helix or Boomerang.
Which remote controllers are compatible with DJI Neo?
DJI RC 2, DJI RC-N3 Remote Controller, DJI RC-N2 Remote Controller, DJI RC Motion 3, and DJI FPV Remote Controller 3.
Which goggles are compatible with DJI Neo?
DJI Goggles 3.
For a smoother first-person view (FPV) experience, it is recommended to use DJI Goggles 3 and select 1080p@60/50fps for video recording.
How user-friendly is DJI Neo's palm control?
Palm control is extremely simple to use. Even those with no drone experience can get started quickly.
DJI Neo can take off and land from and onto your palm and perform intelligent filming by locking onto the subject using visual algorithms,* all without the need for a remote controller or any auxiliary device.
* Currently, only human subject tracking is supported; tracking other subjects is not available.
Can DJI Neo's intelligent tracking reliably follow me?
Once DJI Neo locks onto you using visual algorithms, it will follow your movement trajectory and maintain a consistent speed with you,* achieving intelligent follow shots.
* The maximum tracking speed is 6 m/s.
Does DJI Neo support Manual mode control?
Yes. DJI Neo can be used as an entry-level drone for Manual mode. It is suitable for practicing throttle control, altitude maintaining, and level flight, but not for continuous high-speed flight and high-maneuverability actions such as Dive, Split-S, Power Loop, and Yaw-Spin.
Exercise caution when flying in M mode.
Does DJI Neo support obstacle avoidance?
No. To ensure flight safety, fly in an open area or within a visual line of sight. To fly beyond visual line of sight (BVLOS), ensure that the aircraft is in good condition, the user is qualified, and the flight is compliant with local regulations for BVLOS.
How is DJI Neo's camera performance?
DJI Neo offers 4K Ultra HD quality that meets everyday filming and sharing needs.
For video recording, DJI Neo provides resolutions of 4K/30fps and 1080p@60/50/30fps, meeting the high-definition requirements for sharing content on mainstream social media platforms.
DJI Neo supports up to 12-megapixel photos. When using mobile app control, it ensures everyone fits into group shots, eliminating the need to find someone to take the picture.
What image stabilization technologies does DJI Neo support?
It supports RockSteady and HorizonBalancing.
When controlling Neo with the DJI Fly app or a standard remote controller, RockSteady and HorizonBalancing are enabled simultaneously and cannot be turned off.
For immersive motion control, you can choose to enable RockSteady, HorizonBalancing, or turn off stabilization.
For palm control and mobile app control, the HorizonBalancing angle is ±30°. When controlling the drone with a remote controller or using motion control, the HorizonBalancing angle is ±45°.
Does DJI Neo support Gyroflow for offline stabilization?
Yes. When using the 4:3 aspect ratio, footage recorded by DJI Neo is not stabilized but supports offline stabilization with Gyroflow.
How do I transfer files from DJI Neo to a smartphone/computer?
QuickTransfer:
DJI Neo supports connecting to a mobile phone via Wi-Fi and browsing/transferring footage through the DJI Fly app, with a maximum download speed of up to 25 MB/s.*
Keep the drone and phone within 2 meters with no obstructions for the best transfer experience.
Transferring files to a computer:
Without needing to power on Neo, connect the drone to the computer using a data cable to browse and transfer footage.
* Measured in a laboratory environment with little interference in countries/regions that support both 2.4 GHz and 5.8 GHz. Download speeds may vary depending on the actual conditions.
What functions can be achieved after connecting DJI Neo with the DJI Fly app?
After connecting DJI Neo with the DJI Fly app, you can check live feeds of the drone, adjust shooting parameters, and quickly transfer footage to your mobile phone.
You can also use the phone's built-in microphone for audio recording or control the drone via voice commands.
Once the footage captured by DJI Neo is imported into the DJI Fly app, you can add Glamour Effects or quickly edit the footage for instant video creation.
What languages does DJI Neo support for voice control?
English and Mandarin.
The specific language used depends on the connected phone's system language (English or Chinese).
Can the footage captured by DJI Neo use the Sky VFX effects in the LightCut app?
Yes.
What are the charging options for DJI Neo? How long does it take to fully charge?
There are two charging methods: using the Two-Way Charging Hub or charging via the aircraft body.
1. When using a 60W charger with the Two-Way Charging Hub, you can charge up to three batteries simultaneously.* It takes approximately 60 minutes to charge them from 0% to 100%.
2. When using a 30W charger to charge via the aircraft body, it takes about 50 minutes to charge from 0% to 100%.
* The number of batteries that can be charged simultaneously depends on the power of the charger used. Using a charger of more than 45 W allows for charging three batteries at once while using a charger of less than 45 W can only charge two batteries simultaneously. Refer to the charging protocols supported by the charger.
What are the functions of the DJI Neo Two-Way Charging Hub?
1. Charging: The Two-Way Charging Hub supports USB PD fast-charging protocol and can charge up to three batteries simultaneously.
2. Storage: It can store three batteries at once, making it convenient to carry and use.
3. Power bank: With at least one battery in storage, you can use the charging hub as a power bank and output the battery power to mobile phones, tablets, and other devices through the USB-C port.
Which DJI chargers are recommended for DJI Neo?
When charging via the Two-Way Charging Hub, it is recommended to use the DJI 65W Portable Charger.
When charging via the aircraft body, it is recommended to use the DJI 65W Portable Charger or the DJI 30W USB-C Charger.
DJI Osmo Mobile 6 (Platinum Grey)
General
Can I detach and reattach the Magnetic Phone Clamp to my smartphone?
Yes.
What is the magnetic force of Osmo Mobile 6?
The magnetic force of Osmo Mobile 6 is 47.5 Newtons (approximately the force needed to hold two 2-liter soda bottles), more than enough strength to keep smartphones attached securely.
Will Osmo Mobile 6's magnetic force interfere with my smartphone or other objects?
Osmo Mobile 6 uses a special closed-loop magnetic design that does not affect the performance of the smartphone attached to it. However, some phones may require calibration after mounting due to the angle of the compass. Follow the instructions on the phone to calibrate and use normally.
The magnetic design may influence other magnetic products. Do not put Osmo Mobile 6 near a bank card, cardiac pacemaker, RAM chip, hard drive, or similar devices.
What should I do if the Magnetic Phone Clamp is not accurately mounted?
If the Magnetic Phone Clamp is not accurately mounted, the system indicator on the status panel will blink red.
Check if the dot on the back of the phone clamp is aligned with the dot on the roll axis motor of the gimbal. After attaching the smartphone to the gimbal, rotate the roll axis motor to ensure a firm connection between the two. The system status indicator will turn yellow or green when the two dots are aligned.
When my phone is mounted to Osmo Mobile 6 and is using a wide-angle camera, will the gimbal appear in the camera view? What should I do if it does?
Due to the layout of wide-angle lenses and/or irregular phone sizes (for example, those of Huawei P40 and Huawei Mate 20 Pro), some users may see the gimbal in their camera view when using a wide-angle camera.
You can try the following: Adjust the position of the Magnetic Phone Clamp by moving it away from the camera until the gimbal is not visible in the camera view (applicable to Huawei Mate 40 Pro+, Huawei Mate 40 Pro, Huawei P40, iPhone 11, iPhone 11 Pro, iPhone 12 Pro, Xiaomi 10 Pro, Vivo X70, Samsung S10+, and more).
Does Osmo Mobile 6 require balancing before use?
No. Due to its powerful motors, accurate balancing is not needed for Osmo Mobile 6. When using the Magnetic Phone Clamp, simply attach it approximately to the middle of the phone.
What phones are supported by Osmo Mobile 6?
Osmo Mobile 6 is compatible with most smartphones on the market. It is recommended to use smartphones with a width of 67-84 mm, thickness of 6.9-10 mm, and weight of 170-290 g.
Please visit the official DJI website for the full compatibility list.
How do I enable gesture control on Osmo Mobile 6? What gestures are supported?
Connect your phone to Osmo Mobile 6, launch the DJI Mimo app, and tap the gesture control icon next to the shutter button to enable the function. Tap the “?” icon to view instructions on different gestures.
How do I use ActiveTrack with Osmo Mobile 6?
There are three ways to use ActiveTrack:
1. Press the trigger once to enter the ActiveTrack mode.
2. In the camera view of the DJI Mimo app, frame the subject with your finger to enable ActiveTrack.
3. In the DJI Mimo app, enable gesture control and use the gestures indicated in the “?” icon to begin tracking, take a photo, or record a video.
How do I switch between portrait and landscape orientations?
You can do either of the following:
1. When the gimbal is powered on, press the switch button twice to switch between the two orientations.
2. You can also transition between portrait and landscape by rotating the roll axis manually.
How do I enter standby mode?
When the gimbal is powered on, press the M button three times to enter standby mode.
Once standby mode is enabled, press any button to exit the mode.
How do I use SpinShot with Osmo Mobile 6?
There are two ways of doing this:
1. Switch to SpinShot mode with the M button.
2. When the gimbal is in video, photo, slow motion, or Hyperlapse mode, go to Settings-Gimbal in the DJI Mimo app and enable SpinShot in Follow Mode. Then, you can push the joystick to the left or right to spin the smartphone.
How do I use customized templates in Story mode with Osmo Mobile 6?
Go to Story mode in the live camera view and select Custom Story.
How do I use DynamicZoom?
Tap DynamicZoom mode in the live camera view, and start using this function by walking steadily forward or backward.
How do I use CloneMe panorama?
Select CloneMe from Pano, tap the shutter button, and Osmo Mobile 6 will automatically take a photo every five seconds and move the gimbal to the next position. After taking three photos, it will automatically stitch them into one photo.
Can I connect Osmo Mobile 6 to a smartphone via Bluetooth, just like on DJI OM 5?
Yes.
Compared with a Wi-Fi connection, what are the advantages of Osmo Mobile 6's Bluetooth connection option?
Connecting via Bluetooth is faster than Wi-Fi. Devices using Bluetooth will automatically link once they have been paired. Connecting via Bluetooth also saves power compared to Wi-Fi.
How do I forget an Osmo Mobile 6 that has been connected to my smartphone via Bluetooth?
1. Forget the device in the Bluetooth settings of your mobile phone.
2. Press and hold the shutter/record button, switch button, and the trigger simultaneously for one second to forget the connected device.
Is the firmware of Osmo Mobile 6 compatible with DJI OM 5?
No. However, the DJI Mimo app will provide the correct firmware version once connected.
How do I control the zoom and focus with the Osmo Mobile 6 grip?
Enter the camera view on the DJI Mimo app.
1. In default mode, slide the side wheel on the left to zoom in and out. Image quality is subject to the camera performance of the smartphone.
2. Press the side wheel once to switch to focus control. Image quality is subject to the camera performance of the smartphone.
How many holding positions does Osmo Mobile 6 support?
There are four modes: Upright, Underslung, Side Grip, and Low Position.
Is Osmo Mobile 6 waterproof?
No.
What do I do if the camera view is tilted after Osmo Mobile 6 is powered on?
1. Check if the alignment dots on the phone clamp and the gimbal are well aligned.
2. Check if the Magnetic Phone Clamp is attached approximately to the middle of the phone.
3. If the issue still exists, perform gimbal auto-calibration and horizontal gimbal adjustment in the DJI Mimo app.
Can I keep my phone case on my device when attaching to the Magnetic Phone Clamp?
Yes.
What is the max length of the built-in extension rod?
215 mm
How do I use the built-in extension rod of Osmo Mobile 6?
1. Extend it to the length you need (up to 215 mm).
2. To adjust the angle, manually rotate the pivot on top of the extension rod to a suitable angle anywhere between 0-90° (this is especially useful for low-angle shooting).
How is ActiveTrack 5.0 of Osmo Mobile 6 different from ActiveTrack 4.0?
ActiveTrack 5.0 provides more stable tracking at longer distances. It also supports the front camera to track the profile and turning around of the subject.
How do I achieve larger-angle tilt rotation with Osmo Mobile 6?
Try the following two ways:
1. Extend the extension rod to a certain length, adjust the angle of the pan axis motor to be parallel with the horizontal plane to get the max tilt angle.
2. Hold the gimbal in the Side Grip position, and push the joystick up and down in gimbal follow mode.
How do I power on Osmo Mobile 6?
There are two ways of doing this:
1. When the gimbal is unfolded, press and hold the M button to power on or off.
2. When the gimbal is folded, unfold the gimbal and it will automatically power on.
What are the mode icons on the status panel of Osmo Mobile 6?
It shows gimbal modes. From left to right are: Follow, Tilt Locked, FPV, and SpinShot.
How is Osmo Mobile 6 upgraded compared with DJI OM 5?
Appearance:
Osmo Mobile 6 adds a status panel to view the current gimbal mode more conveniently.
Osmo Mobile 6 adds an axis lock to secure the gimbal for convenient storage.
Osmo Mobile 6 adds a side wheel to control zoom and focus.
The joystick of Osmo Mobile 6 has been upgraded to provide a better operating experience.
Function:
Osmo Mobile 6 adds a magnetic alignment detection function. When the dots are not aligned to indicate the correct attachment of the Magnetic Phone Clamp to the gimbal, the system indicator on the status panel blinks red.
Osmo Mobile 6 provides improved ActiveTrack for more stable tracking at longer distances. It also supports the front camera to track the profile and turning around of the subject.
Osmo Mobile 6 supports quick launch for more efficient use.
M button of Osmo Mobile 6 can switch between gimbal modes.
Osmo Mobile 6 has an upgraded Magnetic Phone Clamp with a wider clamping range.
DJI Mimo App
Can I use ActiveTrack 5.0, timelapse, and panorama in portrait mode?
Yes.
Is ActiveTrack 5.0 equally effective when shooting with the front and back cameras?
The front and back cameras perform similarly in terms of tracking, and both support tracking the profile and turning around of the subject.
Can ActiveTrack 5.0 follow pets and children? How reliable is it?
Yes. However, the precision may differ between smartphones, and it performs better when tracking a single child (0 to 6 years old) or pet.
What are the differences between Timelapse, Motionlapse, and Hyperlapse? In what scenarios do I use them, respectively?
1. Timelapse is suitable for mounting the gimbal on a tripod or base to record the passing of time in a fixed scene.
2. Motionlapse allows users to record a moving timelapse video from different angles with preset camera positions.
3. Hyperlapse allows users to record everything passing by as they hold the gimbal in hand and walk. ActiveTrack 5.0 provides more options for flexible shooting.
Can I set camera parameters in the DJI Mimo app?
1. iPhone: For iPhones, tap the camera icon to adjust ISO, shutter speed (S), and exposure compensation (EV), and change the white balance in settings after disabling the Auto mode.
2. Android: You can adjust white balance (AWB) in the setting “…” but cannot manually adjust ISO and shutter speed (S).
Please visit the official DJI website for the full compatibility list.
Can I set zoom speed on the DJI Mimo app?
Yes.
Can I set joystick speed on the DJI Mimo app?
Yes. There are Fast, Medium, and Slow options.
Can I set video resolution on the DJI Mimo app?
Yes. However, the adjustable range depends on the API openness of your phone.
For more details, please visit the official DJI website for the full compatibility list.
Will changing the video resolution in the DJI Mimo app directly affect video resolution in my phone's default camera function or other apps?
No.
While recording, does the DJI Mimo app show how much video storage space is remaining on my phone?
No.
Can I shoot slow-motion videos on the DJI Mimo app?
On iPhone, yes; for smartphones of other systems, it depends on the API openness of your phone.
For more details, please visit the official DJI website for the full compatibility list.
Why does it take so long to synthesize the DynamicZoom videos?
The stabilization and zooming algorithms require a certain amount of time for calculation.
Can I achieve manual metering, focus, and zoom when shooting motionlapse videos?
Motionlapse does not support manual zoom, but you can adjust other general parameters.
How many camera positions can I set for Motionlapse?
2-4 positions.
Can I save the original photos when shooting a Panorama?
Yes. You can enable the function to save unstitched pano photos in camera settings under Pano mode.
Can I use Glamour Effects for both photos and video?
Yes. Glamour Effects are supported for taking photos (single and timed) and videos of common specifications. Some smartphones support shooting 1080p or 720p videos with Glamour Effects enabled.
For more details, please visit the official DJI website for the full compatibility list.
Can Glamour Effects be enabled for both the front and back cameras?
Yes.
Can I livestream with the DJI Mimo app?
No.
Can I use an external microphone connected to the smartphone when recording with the DJI Mimo app?
Yes.
For multi-lens devices, which lens does the DJI Mimo app use?
iPhones: the DJI Mimo app supports all lenses on iPhone devices. You can choose the lens you need.
Android: For Android devices, it depends on the API openness of your phone. Generally, it supports the main camera and ultra-wide-angle cameras on most smartphones.
How many panorama modes does Osmo Mobile 6 support? What are the differences?
There are three different panoramas, all of which support landscape and portrait shooting:
1. 3×3: 3×3 panorama automatically takes and stitches together nine photos;
2. 240°: 240° panorama automatically takes and merges seven photos;
3. CloneMe: CloneMe panorama automatically takes and merges three photos.
Where are photos and videos shot with Osmo Mobile 6 saved on iOS and Android phones, respectively?
iOS: iOS phones save the photos and videos to the album.
Android: Android phones save photos and videos to the built-in storage or to an external memory card.
How do I use ShotGuides with Osmo Mobile 6?
There are two ways to enable ShotGuides:
1. Launch the DJI Mimo App, select Video mode, and point your camera toward a subject or scene. Osmo Mobile 6 will automatically recognize the content in the frame and provide corresponding shooting guides. Tap to switch to ShotGuides.
2. Launch the DJI Mimo app and tap the ShotGuides icon to enter ShotGuides.
Which smartphones support the DJI Mimo app auto pop-ups for Quick Launch?
iPhone devices in the compatibility list. Please visit the official DJI website for the full compatibility list.
Why doesn't the DJI Mimo app pop up on my iPhone automatically?
1. When using for the first time, pair up the devices first.
2. Check if your phone has been updated to the latest system.
3. Enable Quick Launch in the DJI Mimo app and follow the instructions to complete authorization of the notification.
What is the requirement for smartphone systems?
Android 8 or later, or iOS 12 or later.
LightCut App
What is LightCut?
LightCut is a video editing application recommended by DJI. It provides intuitive shooting and editing functions for DJI users, including AI-based one-tap editing, diverse exclusive video templates, inspirational creative tutorials, and many other resources for you to edit and generate videos effortlessly wherever you go. Click here to learn more: www.dji.com/lightcut
How do I download LightCut?
You can download the LightCut app on major app stores, or from the Downloads page on the DJI official website: scroll to the bottom - Download Center - Top Downloads. Click to download: https://www.dji.com/downloads/djiapp/lightcut
What other DJI devices support the LightCut app?
Besides Osmo Mobile 6, LightCut supports the following DJI devices:
Osmo Mobile 3 and later (supports Bluetooth connection).
DJI Action 2, and DJI Pocket 2 (supports Wi-Fi and Bluetooth connection).
LightCut will support more DJI devices in the future. Stay tuned. Click here to learn more: www.dji.com/lightcut
How do I connect LightCut with Osmo Mobile 6?
1. Enable Bluetooth on your smartphone.
2. Launch LightCut, tap the device connection icon on the top.
What features are supported when Osmo Mobile 6 is connected to LightCut?
LightCut supports shooting templates in a range of scenarios like various sports, camping, visiting the beach, life in the city, family, and more. It breaks down creative scripts and provides extensive guidance for you to create impressive videos effortlessly. When connecting to Osmo Mobile devices, it also supports ActiveTrack, stabilization, and Glamour Effects.
After shooting videos, how do I efficiently generate and edit clips with LightCut?
Launch the LightCut app, enter the One-Tap Edit function and select the original clips you have taken. One-Tap Edit automatically recommends templates according to your clips, from nature to shopping, at home or dining out, playing with pets, going to festivals, and more. And then intelligently selects great clips to generate video without your manual edit.
In the meantime, you can also switch to many other templates, change the clips, or select music, filters, text, and stickers. Effortless editing allows you to share your work right away.
How do I forget an Osmo Mobile 6 that has been connected to LightCut?
iOS: Launch LightCut, view connected devices in My Device. Slide the entire device information to the left to remove it.
Android: Launch LightCut, view connected devices in My Device. Press and hold the device information and then remove it.
Can I activate and update the gimbal on LightCut?
No. Please download the DJI Mimo app for gimbal activation and firmware update.
Where are photos and videos shot with Osmo Mobile 6 saved on iOS and Android phones, respectively?
iOS: iOS systems will save the photos and videos to the album.
Android: Android devices save photos and videos in the built-in storage or to the memory card.
Battery
Can I replace the battery of Osmo Mobile 6?
No.
How do I charge Osmo Mobile 6? What are the charging specifications for it?
You can charge Osmo Mobile 6 with the included power cable via the Type-C USB charging port on the right side of the handle. The recommended charging current is 5V (2A).
Can I charge other devices with Osmo Mobile 6?
No.
Do I need to activate the battery of Osmo Mobile 6 before use?
No.
Can Osmo Mobile 6 be charged while in use?
Yes.
Bluetooth
If there are multiple Osmo Mobile 6 gimbals nearby, how do I know I have connected to mine?
Each gimbal has an identification code sticker attached to it. You can choose the gimbal by the device name in the DJI Mimo app. You can also change the device name in the app.
How do I connect Osmo Mobile 6 to another smartphone?
You can do either of the following:
1. Disconnect the Bluetooth connection with the current smartphone, turn off the Bluetooth of the smartphone, and pair Osmo Mobile 6 with another smartphone.
2. When Osmo Mobile 6 is powered on, press the shutter/record button, switch button, and trigger simultaneously for one second to clear the existing connection, and then connect Osmo Mobile 6 to another phone.
What should I do when Osmo Mobile 6 is connected to my phone but is not functioning?
1. Restart Osmo Mobile 6.
2. Restart the DJI Mimo app.
3. Clear the previous connection in the Bluetooth settings of your smartphone. Disable and then enable the Bluetooth of the smartphone.
* If the above operations still cannot solve the problem, you can directly connect to Bluetooth in the DJI Mimo app instead of pairing the device on the smartphone Bluetooth page.
Accessories
What is the size of the mounting hole at the bottom of the gimbal?
The mounting hole at the bottom of Osmo Mobile 6 is the standard 1/4"-20 UNC port, which is compatible with most tripods.
Can Osmo Mobile 6 be used normally with an external lens attached to the smartphone?
Yes. However, external lenses may affect the balance of the gimbal. Large, heavy lenses are not recommended. Please ensure the total weight of the lens and the phone is less than 290 grams.
Can Osmo Mobile 6 work with the DJI OM 5 tripod?
Yes.
DJI Mic 2 Transmitter (Pearl White)
What can I use DJI Mic 2 with?
You can use DJI Mic 2 with a range of devices, including cameras, smartphones (via USB-C/Lightning port or direct Bluetooth connection), computers, Osmo Action 4 (via USB-C port or Bluetooth), Osmo Pocket 3 (via USB-C port or Bluetooth), and Osmo Mobile 6.
What are the differences between the different DJI Mic 2 combos? How should I choose?
DJI Mic 2 (2 TX + 1 RX + Charging Case) includes a charging case, one receiver, and two Shadow Black transmitters, suitable for two-person audio recording, and providing extended battery life.
DJI Mic 2 (1 TX + 1 RX) includes one receiver and one Shadow Black transmitter, suitable for single-person audio recording of individual creators.
The DJI Mic 2 Transmitter (Pearl White) and DJI Mic 2 Transmitter (Shadow Black) can be used with mobile phones, Osmo Action 4, and Osmo Pocket 3.
Do I need to activate DJI Mic 2?
No. DJI Mic 2 is ready to use without activation. You can scan the QR code on the package to register for a one-year warranty extension.
How do I update the firmware of the DJI Mic 2 transmitters and receiver?
1. Download the firmware update package from the Downloads page of DJI Mic 2;
2. Ensure that the receiver is powered off and the transmitter is on. Connect the transmitter or receiver to your computer using a standard USB-C cable;
3. Put the downloaded firmware update package (file with .bin suffix) under the root directories of the transmitters and receiver;
4. Disconnect from your computer, and the transmitters and receiver will start the firmware update automatically.
1. If the update fails, download and copy the firmware again and reboot the transmitters and receiver. Repeat until the firmware is updated successfully.
2. Remove the mobile phone adapter from the receiver before connecting it to the computer for firmware update.
How do I link DJI Mic 2's transmitters with the receiver?
The transmitters and receiver are already linked by default. If you need to link them again, you can do so in the following ways:
Method 1: Put the transmitters and receiver into the charging case and they will link automatically;
Method 2: Power on the transmitters and the receiver, swipe down on the receiver's main screen, select Receiver Settings, and swipe left to choose Link Device. Press and hold the linking button on one transmitter, and follow the on-screen instructions to complete linking. When the status indicator on the transmitter blinks green quickly, it indicates the linking is in progress. When the status indicator blinks green slowly, it indicates it has been linked and is waiting for another transmitter to be linked. When the status indicator turns solid green, the linking is completed.
To end linking during the process, tap Stop Linking.
How many recording modes does DJI Mic 2 provide?
DJI Mic 2 provides three recording modes: S (Stereo), M (Mono), and Ms (Mono Safety Track). S: Stereo mode. Audio from the two transmitters is recorded via separate channels.
M: Mono mode. Under Mono mode, the audio recorded by the two transmitters will be in one channel.
Ms: Mono with Safety Track mode. A backup soundtrack will be recorded at -6 dB in case the main track gets distorted due to a sudden increase in the audio volume of the source.
If you use Ms (Mono Safety Track) mode, you will need to separate the tracks during post-production.
What functions does the DJI Mic 2 Charging Case provide?
The DJI Mic 2 Charging Case can be used for linking the transmitters with the receiver, as well as storing the transmitters, the receiver, and mobile phone adapters (USB-C and Lightning). It can also charge two transmitters and one receiver two times.
Are the DJI Mic 2's USB-C and Lightning adapters interchangeable with the mobile phone adapters of DJI Mic and DJI Pocket 2?
No.
Are DJI Mic 2's transmitters and receiver compatible with the transmitters and/or receiver of DJI Mic?
No.
What is the maximum transmission distance between DJI Mic 2's transmitters and receiver?
250 m with FCC compliance and 160 m under CE (in an unobstructed environment without interference).
How long does it take to fully charge the transmitters and receiver using the DJI Mic 2 Charging Case? How long does it take to fully charge the charging case?
It is recommended to use a 5V/2A charger to charge DJI Mic 2's transmitters, receiver, and charging case. At room temperature, it takes about 1 hour and 10 minutes to fully charge the transmitters and the receiver using the charging case. It takes about 2 hours and 40 minutes to fully charge the charging case.
What are the updates of DJI Mic 2 compared to DJI Mic?
You can refer to the comparison page for details.
There's currently no reviews for this product, be the first to write one.